Dodatek 2.3.2025 Nová verze programu 0.7.2. Přidáno zařízení Baofeng DM-1701. Podrobnosti za hlavním článkem.
Dodatek 28.2.2025 Nová verze programu 0.6.6. Zprovozněn přímý zápis do zařízení Anytone. Podrobnosti za hlavním článkem.
Dodatek 19.2.2025 Nová verze programu 0.6.0. Podrobnosti za hlavním článkem.
Dodatek 6.2.2025 Nová verze programu 0.5.4. Podrobnosti za hlavním článkem.
Dodatek 23.1.2025 Nová verze programu 0.4.4. Podrobnosti na konci stránky.
Program Digital Contact List Editor - DclEditor
Jedná se o program pro přímou editaci digitálních kontaktů radiostanice Anytone D878UV2 a D168UV. Stáhnout si ho můžete v sekci Soubory ke stažení. Impulzem k napsání tohoto programu byla moje zvědavost, jestli radiostanice umí na svém displeji zobrazit české znaky. Odpověď je jednoduchá - neumí. Alespoň v současné době (19.1.2025) s firmware 3.0.5 (D878UV2). Program mi dal ale dost práce a umí některé věci, které originální program CPS neumí. A tak ho dávám k dispozici všem, kdo vlastní tyto radiostanice a chtěli by si ho vyzkoušet. Pokud v něm uvidíte nějaký potenciál pro další vývoj, kontaktujte mě a já se pokusím napsat lepší verzi.
Program je určený pro windows, ale neinstaluje se. Po stažení jej stačí rozbalit do nějakého adresáře a tam už půjde spustit, třeba i z flešky. Hlavní výhodou oproti originálu CPS je to, že důsledně pracuje s texty v kódování UTF8. Umí tedy nejen české znaky, ale třeba i německé a mnoho dalších. Teprve v okamžiku zápisu do souboru nebo do radiostanice se můžete rozhodnout, jestli diakritiku použijete nebo ne. Při zkoumání struktury textů jsem zjistil, že jejich délka nemusí být omezená na 16 písmen, jak je tomu u programu CPS. Lze tedy pracovat s libovolně dlouhými položkami. Pro jistotu jsem tuto možnost zatím omezil na 40 písmen, což považuji za rozumný kompromis. Do radiostanice lze takto dlouhé texty experimentálně nahrát, ale moc to nedoporučuji. Displej je zatím neumí zpracovat.
Co všechno tedy program umí:
- číst / ukládat soubory *.csv
- přímo komunikuje s radiostanicí Anytone D878UV2 / D168UV, takže pro stažení / nahrání seznamu nepotřebujete originální program CPS
- má zabudovaný webový prohlížeč, takže si umí z některých webů sám načíst zobrazenou tabulku. POZOR: Tato funkce funguje pouze ve Windows 10 a novějších!
- umí stáhnout soubor user.csv ze stránek BrandMeister (to je ten neustále aktualizovaný)
- data načítá do své interní databáze v paměti RAM, takže umí základní databázové triky, například omezení počtu položek pomocí filtru, hromadnou editaci dat, hromadné mazání a podobně, aniž by bylo potřeba do počítače instalovat podporu klasických databází
- při převodu na text bez diakritiky najde nejbližší "správný" znak, takže "č" samozřejmě nahradí písmenem "c", ale třeba německé "ß" vymění za "ss", takže text zůstává čitelný
Některá omezení:
- Rozlišení obrazovky potřebuje alespoň 1440 x 900, i tak jsou delší texty vidět jen částečně
- Při větším množství dat, třeba při práci s 300000 položkami ze seznamu BrandMeister, je na slabších počítačích potřeba trocha trpělivosti
Po spuštění programu se zobrazí prázdná databáze. Práci zahájíte stisknutím pravého tlačítka myši nad touto plochou. Objeví se nabídka se všemi aktuálně dostupnými funkcemi. Najdete zde tři základní skupiny příkazů. Zpracování vstupů, editaci položek v databázi a zpracování výstupů.
1) Zpracování vstupů
1.1) Otevřít soubor *.csv; Po kliknutí na nabídku se zobrazí dialog pro výběr souboru. Formát souboru je kontrolován na správnost záhlaví podle vybraného zařízení (28.2.2025 ver.0.6.6). Pro radiostanice Anytone to je: "No.","Radio ID","Callsign","Name","City","State","Country","Remarks","Call Type","Call Alert". Pro program BlueDV to je RADIO_ID,CALLSIGN,FIRST_NAME,LAST_NAME,CITY,STATE,COUNTRY. Položky souboru se nahrají do databáze. Na zápatí můžete hned vidět jejich počet. Program můžete použít pro editaci nahraných položek, ať už jsou určeny pro jakékoliv zařízení. Výsledek své práce uložíte do souboru csv. Do nepodporované radiostanice ho nahrajete originálním programem CPS.
1.2) Načíst ze zařízení; Tohle je přímá komunikace s radiostanicí. Nemusíte nic nastavovat nebo vybírat. Pokud je správně nainstalovaný ovladač a radiostanice připojená datovým kabelem, program si ji najde a přečte její digitální contact list. Stanice Anytone neumí jiný konec komunikace s PC než restart. Po načtení dat se tedy odpojí a po chvíli znovu připojí. Pokud se v tomto krátkém časovém okamžiku znovu pokusíte o komunikaci, program správně ohlásí, že zařízení není připojeno.
1.3) Importovat z webu Odska; (Jen windows 10 a novější) Program má svůj vnitřní webový prohlížeč, ve kterém se zobrazí přihlašovací stránka Odsky. Dál mohou pracovat jen ti, kteří mají své platné ID. Přihlásíte se na web, přepnete se na stránku "Seznam" a po zobrazení webové tabulky klepnete na tlačítko Importovat. Všechny řádky tabulky se načtou do programu. Pak už se můžete z webu odhlásit a zavřít okno prohlížeče. Správce webu bych chtěl ujistit, že program nikterak nešmejdí po webu a tedy ho nijak nezatěžuje. Zobrazení v okně prohlížeče tohoto programu je stejné, jako prohlížení jakýmkoliv jiným prohlížečem. Data se těží až z toho, co je zobrazené v okně programu. Tedy offline lokálně v počítači uživatele z už stažené stránky.
1.4) Importovat z webu HAM DMR cz; (Jen windows 10 a novější) Postup je stejný, jako v předchozím případě. Stránka je ale veřejně přístupná, takže se není potřeba nikam přihlašovat a tabulka s daty se zobrazí rovnou. Tuto volbu tedy může zkoušet každý. Zde musím upozornit na to, že za dobu testování mého programu stránky opakovaně nebyly přístupné. Správce webu zřejmě dost často řeší nějaké technické problémy. Možná to souvisí s tím, že stránky dodnes nemají adresu https://
Obr. 2 - Import dat z webové tabulky
1.5) Stáhnout z BrandMeister; V tomto případě se stahuje hotový soubor user.csv. Import probíhá ve třech krocích. Nejprve se stáhne soubor do vašeho počítače. To může trvat několik sekund. Pak se data ze souboru načtou do pomocné databáze. Tento průběh už je znázorněný na "teploměru" spodní lišty. V pomocné databázi si můžete vybrat, co chcete zpracovat. Třeba vybrat jen české uživatele s ID začínajícím na 230 pomocí filtru. Až z okna odstraníte všechny nechtěné položky, zbývající věty načtete tlačítkem Importovat.
Zde musím upozornit na důležitou podmínku. Čísla ID nesmí být duplicitní. Žádné se nesmí v seznamu opakovat. Jak tedy tuto nepříjemnost řešit v případě, že stahujeme seznam postupně z několika webů? Dá se očekávat, že většina ID bude ve všech seznamech současně. Já jsem se rozhodl postupovat následujícím způsobem. Před načtením položky do databáze zkontroluji, jestli tam už je věta se stejným ID. Pokud ano, položku nevložím ale zahodím ji. To znamená, že v databázi se objeví pouze položky vložené jako první. Pokud tedy importujete data ze všech tří webů, záleží na pořadí, v jakém to provedete. Ve všech případech bude na konci importu stejný počet položek. Ale ostatní údaje u konkrétních ID mohou být různé podle toho, odkud jste položku nahrávali poprve.
Dalším problémem je různorodost údajů v různých databázích. Do kterého sloupce vložit který údaj může být zdrojem diskuze. Stejně tak jako vyplnit údaje, které v načítaných položkách nejsou. Já jsem například z webu www.prevadece.cz údaj "Model" vložil do sloupce "Poznámka". Na další konverze radši nebudu upozorňovat. Pokud někdo narazí na případ, který mu bude vadit, můžeme to probrat.
2) Editace položek v databázi
2.1) Hledat ID; Databáze je trvale setříděná podle ID. Takže jakékoliv číslo můžete najít popotažením ScrollBaru. Pokud je ale v databázi moc položek, je jednodušší použít vyhledávání. K tomu slouží nabídka Hledat ID. Do okna zapišete hledané ID a databáze se automaticky posune na příslušnou položku. Pokud položka v databázi není, najde nejbližší podobné ID. Proto je dobré dát pozor, jestli jste opravdu na požadovaném záznamu. Jistě by bylo užitečné hledat i podle jiných kritérií, třeba Volací znak. K tomu je ale potřeba přetřídit databázi a to by mohlo být pomalé. Inu musím si něco schovat do příštích verzí programu.
2.2) Vložit položku; Zde si můžete vytvořit novou položku, zapsat do ni požadovaná data a pak ji vložit do databáze. Nezapomínejte, že čísla ID nesmí být duplicitní. To program zatím nehlídá. Tady budu muset ještě zapracovat.
2.3) Editovat položku; V okně se zobrazí aktuální věta, jejíž údaje můžete měnit. I když je v databázi povoleno vybrat víc položek současně, pro tuto volbu to neplatí. Editovat můžete vždy jen jednu větu. Opět pozor na duplicitu ID. I tady budu muset ještě přidat nějakou formu kontroly.
2.4) Hromadný zápis; Kvůli této volbě je povolený výběr vice položek současně. Řekněme, že jste načetli data ze tří zdrojů a v každém bylo označení země napsáno jinak (např. CZ, Česko a CZECH REPUBLIC). A vy je chcete sjednotit. Vyberete tedy všechny položky, které chcete přepsat, vyberete možnost "Hromadný zápis, Země" a do okna vepíšete, jak má označení země vypadat. Po klepnutí na OK se ve všech vybraných položkách přepíše údaj ve sloupci "Země". Vybírat se dá standardnímy postupy známými ve windows. Kliknutí myší, Ctrl + myš, Shift + myš, Ctrl + Shift + myš. Pokud je vybraná alespoň jedna položka, funguje i kombinace Ctrl + A = vyber všechno.
2.5) Mazání položek; Další dvě nabídky jsou určeny ke smazání položek. Buďto pouze těch vybraných, nebo úplně všech. Mazání vybraných položek je vždy pomalé, protože se musí projít celá databáze a testovat, jestli je aktuální položka vybraná. Proto v případě mazání všech položek nedoporučuji vybrat vše pomocí Ctrl + A a pak mazat vybrané položky.
3) Zpracování výstupů
3.1) Zapsat do zařízení; Technicky jde o stejný proces, jako při čtení. Pokud je radiostanice připojená, program do ní zapíše všechny položky ze zobrazené databáze. Zde vstupuje do hry nastavení výstupů v levém modrém sloupci programu. Pokud nastavíte výstup bez diakritiky a s omezením délky textů na 16 písmen, bude se program chovat identicky jako originální CPS. Jen upozorním na zvláštnost programu CPS pro radiostanice Anytone. Položka "City" má maximální délku o jeden znak kratší, než ostatní textové položky. Položka "Call Sign" má maximální délku 8 znaků. Tyto závislosti nejsou výběrem délky textů ovlivněny. Zbývajíci kombinace jsou určeny pro zvědavé experimentátory, jako jsem já. Chod radiostanice obecně by se neměl těmito pokusy ovlivnit, ale obsah jednotlivých řádků na displeji je nevyzpytatelný. České znaky jsou spolehlivě nahrazeny čínským rozsypaným čajem. VAROVÁNÍ: Experimentování se zápisem do jiných typů zařízení vřele nedoporučuji! Nejde jen o komunikační protokol, ale i o adresy paměti, se kterými se pracuje. Zatím co čtení je celkem bezpečné, maximálně načtete nesmysly, zápis na nesprávné adresy by mohl přepsat něco důležitého a tím umrtvit zařízení.
3.2) Uložit jako soubor csv; Po kliknutí do této nabídky se zobrazí okno pro uložení souboru. Jedná se o výstup, takže na texty budou uplatněny všechna vybraná omezení. Tím si můžete ověřit, jak opravdu fungují. Po uložení a znovu načtení uvidíte, jak se texty změnily. Pokud souhlasí záhlaví souboru csv, můžete uložený soubor použít pro jakoukoliv radiostanici. Tím se dá program použít pro vytváření Digital Contact List pro víc zařízení, než je uvedeno v seznamu. Soubor ale musíte nahrát do radiostanice originálním programem CPS.
4) Tipy na práci s databází
4.1) Třídění; Kliknutím na záhlaví libovolného sloupce se položky setřídí abecedně podle obsahu tohoto sloupce. Když hledáte někoho s konkrétní volačkou, klepněte na záhlaví sloupce "Volací značka" a popotahovátkem si najedete na hledanou položku. Opakovaným klepnutím na záhlaví se věty setřídí v opačném pořadí. Zrušení třídění se provede klepnutím na záhlaví se stisknutou klávesou Ctrl. Toto třídění probíhá pouze na obrazovce, aby se vám lépe hledalo v zobrazených datech. Vlastní databáze zůstává trvale setříděna podle ID.
4.2) Seskupení dat; Třeba by vás mohlo zajímat, kolik lidí v databázi je z Jihlavy. Najedete myší na záhlaví sloupce "Město", stisknete levé tlačítko myší, záhlaví přetáhnete nad plochu s nápisem "Sem přetáhněte..." a uvolníte tlačítko myši. Tím se vytvoří skupiny měst a u každé skupiny je spočítáno, kolik položek obsahuje. Já mám u Jihlavy číslo 32. Když klepnete na + na začátku řádku, zobrazí se vám jednotlivé položky. Pak můžete stejným způsobem záhlaví "Město" přetáhnout zpět mezi ostatní záhlaví. Pro tento účel byl vytvořen virtuální sloupec "Skupina". Do něj se automaticky okopírovaly první tři číslice ID, což jsou známá rozlišení 446 = Odska, 230 = Česko, 231 = Slovensko. Pokud chcete zjistit, kolik členů je ze které skupiny, přetáhněte záhlaví "Skupina" nad plochu "Sem přetáhněte..." stejně, jako jste to předtím udělali se záhlavím "Město".
4.3 Filtrování; Tenhle postup je důležitý při importu dat z BrandMeister, který obsahuje téměř 300 tisíc položek. Pokud je nechceme importovat všechny, s výhodou opět použijeme záhlaví sloupce Skupina. Po najetí myší na toto záhlaví se v jeho pravém horním rohu zobrazí malý symbol. Když na něj klepnete, zobrazí se filtr, ve kterém opět najdete jednotlivé skupiny. Po zatržení skupiny zůstanou v okně databáze pouze položky vybrané skupiny. Chceme-li například vybrat pouze Čechy, zatrhneme skupinu 230. Pro Slováky zatrhneme skupinu 231. Samozřejmě lze vybrat i několik skupin současně, takže zatržením 230 a 231 se výběr omezí pouze na položky těchto dvou skupin. A můžeme je tlačítkem Importovat. Na obrázku to je 1189 položek.
Obr. 3 - Filtrování položek podle skupin
Program jsem pomocí Googlu přeložil do angličtiny. Přesněji řečeno některé technické termíny jsem si přeložil do češtiny. Nechtěl jsem jako Čech psát anglický program, ale mix těchto dvou jazyků mě poněkud dráždil. Uznávám, že české překlady nemusí být "zažité", a tak se můžete kdykoliv přepnout a podívat se, jak to bylo v originále. Nebo používat jenom anglickou verzi. Některé překlady ještě nejsou funkční. Jedná se převážně o systémová tlačítka typu Yes / No / Cancel.
Co bude dál samozřejmě netuším. Pro začátek jsem do výběru zařízení dal dvě radiostanice, které jsou z pohledu Digital Contact Listu identické, takže nezáleží na tom, kterou vyberete. V případě neshody se jen objeví varování. Pokud by program zaujal, rád přidám další radiostanice. Je to veliká technická výzva. Musel bych mít ale příslušnou stanici na čas k dispozici, abych mohl "odposlechnout" její komunikační protokol. Určitě bych chtěl otestovat starší verzi D878UV nebo varianty radiostanice D578UV. Obecně u mne mají Anytonky přednost, protože u všech typů předpokládám podobnost komunikačního protokolu. Ale zatím by mi stačila i diskuze kolem stávajícího provedení programu. Jestli jsem se vydal správným směrem a má smysl pokračovat.
Dodatek 2.3.2025 - verze programu 0.7.2
Doplněno nové zařízení Baofeng DM1701. Pro toto zařízení lze načítat soubory csv z počítače, nebo je do počítače ukládat. Přímá komunikace s vysílačkou nefunguje, ale můžete si vytvořit svůj seznam kontaktů třeba načtením z webu nebo editací databáze a ten uložit do souboru. Také si můžete do programu natáhnout csv Anytone a uložit ho pro DM1701. Nebo naopak. Nahrání do zařízení pak provedete pomocí originálního programu CPS. Jen musím zdůraznit, že formát tohoto csv platí pro originální firmware výrobce. Pokud máte ve stanici nahraný alternativní firmware OpenGD, tento formát souboru csv nelze použít.
Program si stáhněte z archivu.
Dodatek 28.2.2025 - verze programu 0.6.6
Konečně se mi podařilo rozchodit přímý zápis do radiostanic Anytone D878UV2 / D168UV. V mé stanici D878UV2 zatím k žádným problémům nedochází. Ale zápis je přece jen choulostivá záležitost. Všem testerům (zápisu) doporučuji mít pro jistotu kompletní zálohu rdt, dokud nebudu mít reference od víc uživatelů, že jim fakt přímý zápis chodí bez problémů. Samozřejmě ostatní funkce jsou bezpečné. Děkuji za pochopení a report případných problémů. Takže co je nového ve verzi 0.6.6:
- Zprovozněn přímý zápis do radiostanice Anytone (zatím s trochou doporučené opatrnosti).
- Opraveno přímé čtení ze zařízení. Za určitých okolností se nenačetly všechny položky.
- V okně importů doplněno tlačítko opětovného načtení webové stránky. Řeší případy, kdy po prvním spuštění zůstane okno webu prázdné.
- Detekce prázdného Contact Listu v nové radiostanici. Ošetření chyby při přímém čtení.
- Při zápisu do souboru csv doplněn dotaz, zda přepsat existující soubor.
Ještě si nechávám nějakou rezervu na opravy nahlášených problémů, ale vypadá to, že tato verze bude prohlášena za první hotovou stabilní verzi 1.0.0
Program si stáhněte z archivu.
Dodatek 19.2.2025 - verze programu 0.6.0
Na žádost Martina OK1MG jsem do programu DclEditor doplnil podporu programu BlueDV od autora David PA7LIM. Chová se v něm jako samostatné zařízení, i když to není kus železa, ale "jen" program. Pro mne to byla výzva, protože soubor csv BlueDV je nekompatibilní se souborem csv radiostanic Anytone. Tak jsem si vyzkoušel, jestli půjde program DclEditor rozšiřovat o další typy zařízení bez ohledu na jejich vlastnosti. Pro vás uživatele je to možnost, jak si vyzkoušet použití DclEditoru jako konvertoru nekompatibilních souborů csv. Postup je jednoduchý.
- Vyberete si první zařízení a načtete jeho soubor csv
- Soubor se vám zobrazí v interní databázi programu, kde si můžete upravit údaje jednotlivých položek
- Vyberete si jiné zařízení a uložíte seznam kontaktů do souboru csv
Předpokládám, že v budoucnu rozšířím program o podporu dalších zařízení. Majitelé různých radiostanic tak budou mít možnost mezi sebou sdílet své seznamy kontaktů prostřednictvím souborů csv bez ohledu na jejich formát.
V této souvislosti musím upozornit na jednu změnu. V seznamu kontaktů Brandmeister je jméno rozděleno na dva údaje. Křestní jméno (First Name) a příjmení (Last Name). Protože kontakty v zařízení Anytone mají jen jeden údaj Name, slučoval jsem při importu dat křestní jméno a příjmení dohromady. Kontakt List pro BlueDV má ale také pro jméno 2 samostatné údaje. A může to platit i pro případná další zařízení. Proto jsem interní databázi rozšířil o sloupec příjmení. Při načítání dat se už tyto dva údaje nesloučí a je možné je upravovat samostatně. Teprve podle formátu výstupu se v případě potřeby spojí dohromady.
Program si stáhněte z archivu.
Dodatek 6.2.2025 - verze programu 0.5.4
Protože při přímém načítání seznamu kontaktů ze zařízení docházelo k chybám, prověřil jsem zpracování neanglických znaků. Ukázalo se, že původní návrh od umělé inteligence je naprosto nevhodný. Filtrovalo se asi 250 cizích znaků. Při následném studiu tabulky UTF8 vyšlo najevo, že obsahuje asi 1,2 milionu takových znaků. Musel jsem zvolit jiné řešení. Momentálně program prověřuje prvních 8 tisíc znaků z tabulky UTF8. To stačí na všechny neanglické znaky vyskytující se v současné době v seznamu BrandMeister. Další znaky, většinou azbuka, arabské, hebrejské a východoasijské znaky, jsou nahrazeny otazníky. Tím bylo dosaženo toho, že seznam BM je zcela použitelný a k chybám by nemělo docházet ani v případě, že se v něm v budoucnu objeví znaky ze vzdálenější části tabulky UTF8. Jen připomínám, že tohle všechno platí jen pro výstupy. Když není zatržený výstupní filtr diakritiky, budou texty uloženy do souboru csv bez jakýchkoliv změn.
Bohužel i po této opravě docházelo k chybám při přímém načítání dat ze zařízení. Pak jsem zjistil, že seznam kontaktů není v paměti zařízení uložen souvisle, ale je rozdělen do bloků, které na sebe nenavazují. Teprve zapracováním této vlastnosti se podařilo dosáhnout toho, že přímé načítání dat ze zařízení už nezhavaruje a funguje tak jak má. Počítejte ale s tím, že v případě použití kompletního seznamu BrandMeister, tedy téměř 300 tisíc položek, trvá jejich přečtení kolem 10 minut.
Zpracování nesouvislých bloků dat při přímém zápisu do zařízení bude ještě větší výzva, než bylo jejich čtení. Proto jsem tuto volbu zatím zablokoval, abych mohl zveřejnit provedené opravy ve verzi 0.5.4. Zprovoznit zápis mi bude ještě nějakou chvíli trvat. Ale věřím, že se to nakonec podaří. Zatím můžete postupovat tak, že seznam kontaktů uložíte do souboru csv a ten následně nahrajete do zařízení originálním programem CPS.
Opravena chyba, kdy při výběru "moc" položek pro hromadné mazání nebo editaci program zhavaroval. Teď vše spolehlivě funguje až do současného limitu 500 000 položek pro zařízení. Ale práce s takovým množstvím jednotlivých záznamů chvíli trvá. Takže nabídka "Smazat všechny položky" je určitě rychlejší, než vybrat všechny položky pomocí Ctrl + A a pak dát "Smazat vybrané položky".
Vzhledem k závažnosti chyb v předchozích verzích programu předpokládám, že je nebudete dál používat. Pokud přecházíte na novou verzi programu, používejte vždy kompletní sadu souborů z balíku zip. Obvykle se mění nejen spustitelný soubor exe i soubory xml. Děkuji Zdeňkovi Jihlava za trpělivost při testování programu a za pomoc při hledání možných příčin uvedených chyb.
Program si stáhněte z archivu.
Dodatek 23.1.2025 - verze programu 0.4.4
Na základě prvních ohlasů uživatelů jsem doplnil pevné filtry pro výběr položek z databáze Talkgroup Brandmeister. Původní možnost ručního výběru v záhlaví sloupce "Skupina" samozřejmě zůstává. Ale přidal jsem možnost pouhého kliknutí na už připravený výběr. Tyto možnosti se aktivují po stažení souboru z webu Brandmeister vlevo v modrém navigačním sloupci. Jsou připravené varianty Cz + Sk, USA a potom všechny světadíly. Jen upozorňuji, že pro Evropu je to 47 zemí. Takže jejich výběr v databázi se statisíci položkami chvíli trvá. Je tu pro úplnost i možnost zrušit výběr a tak se vrátit ke všem položkám databáze.
Protože vzájemná kombinace těchto pevných výběrů by už byla uživatelsky zbytečně komplikovaná, doporučuji následující postup. Potřebuji například záznamy pro Asii a Jižní Ameriku. Stáhnu soubor BM, vyberu filtr Asie a provedu Import. Potom znovu stáhnu soubor BM, vyberu filtr Jižní Amerika a znovu importuji. Nový Import se doplní do databáze k předchozímu. Je to zdlouhavější, ale uživatelsky přívětivější.
Po importu se uvedené nabídky zase deaktivují, aby zbytečně nezabíraly místo v navigačním menu. Státy do jednotlivých kategorií vybírala umělá inteligence, tak to nemusí být úplně správně. Určitě je problém s USA. Tam kromě klasického označení trojčíslím občas používají i nějaké anomálie. Třeba 234 je běžně United Kingdom, ale 2349978 je Kalifornie. To asi ve Spojeném Království nebude. Takže jsem u hromadného výběru USA zvolil maximální verzi, tedy včetně nepatřičných položek, jen aby tam žádná správná nechyběla. Kdyby jste našli ještě nějakou další nesrovnalost u jiných kontinentů, dejte vědět. Díky za inspiraci MAXONovi a Zdeňkovi Jihlava.
Obr. 4 - Doplnění přednastavených filtrů Talkgroup Brandmeister
Jako další úpravu programu jsem doplnil časový limit pro stažení souboru user.csv z webu Brandmeister. Přece jen je to poměrně velký soubor. Takže se může stát, že během stahování souboru probíhající komunikace se serverem zhavaruje. V takovém případě nebyla možnost, jak stahování přerušit a vrátit se do základního programu. V nové verzi se stahování po 25 sekundách samo přeruší s hlášením, že stažení souboru se nepovedlo. Předpokládám, že tento časový limit bude stačit i majitelům pomalejšího připojení do internetu.
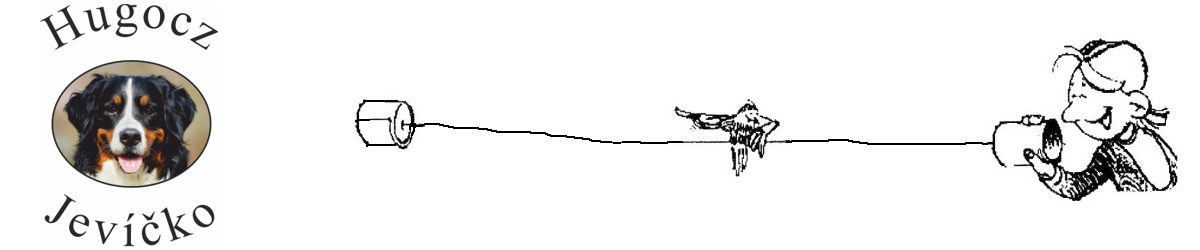
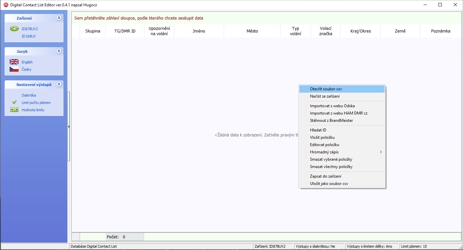
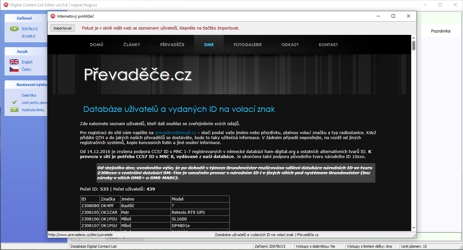
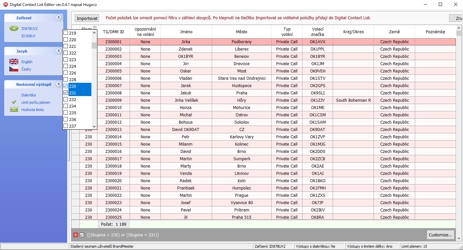
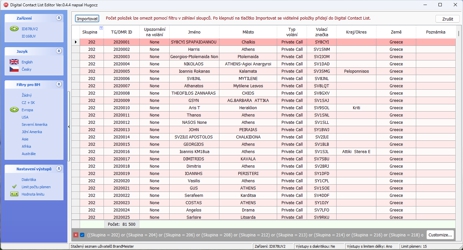
Absolutně skvělý software! Smekám klobouk... Jenom otázka - dostal jsi se ke zdrojákům orig. CPS, nebo ji disasembloval?
Jirka Opatovice
Ahoj, dík za pochvalu. Ke zdrojákům originálního CPS jsem se nedostal. Ale čirou náhodou jsem narazil na maníka, který se pokusil napsat CPS pro linux. https://github.com/hmatuschek/qdmr/releases/tag/v0.12.0 Tohle jsem si prostudoval, bohužel jsem tam nikde nenašel adresy paměti, se kterými se komunikuje. Přitom tam musí být... Nicméně jsem zde našel parametry sériové komunikace. Takže jsem pak odchytil originální komunikaci na sériovém portu a tam už ty adresy jsou vidět. Jen pro úplnost - ovladač pro windows udělá z USB virtuální sériový port, se kterým pak vysílačka spolupracuje